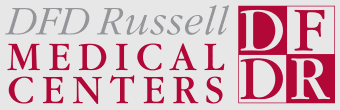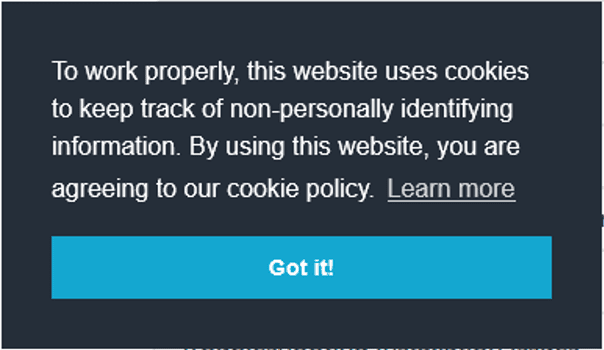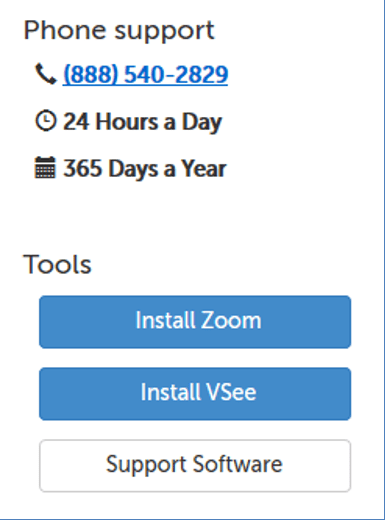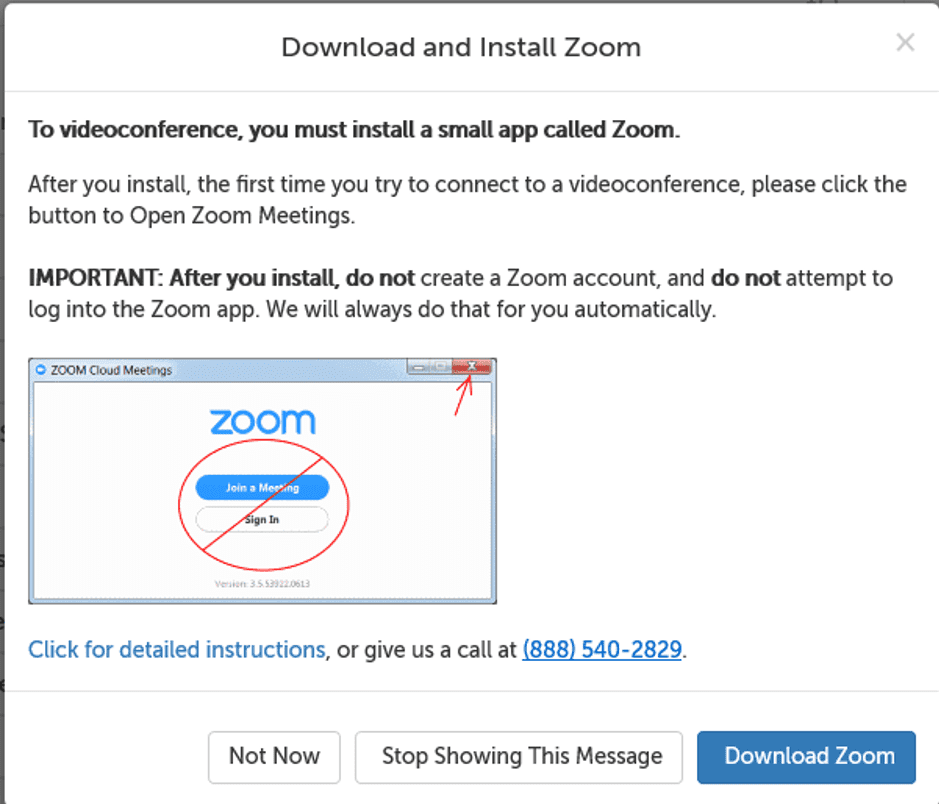1. Go to securevideo.com
3. Click “Got it!” to accept cookies.
4. Scroll down to Tools in the right-hand column
5. Click the blue “Install Zoom” button
6. Click the blue “Download Zoom” button
7. Click the “Run” button to begin the install. This may be displayed at the bottom of your screen.
For computer installs:
Click “Yes” to a pop-up asking if you would like to make changes to your computer.
IMPORTANT:
After you install, do not create a Zoom account, and do not attempt to log into the Zoom app. We will always do that for you automatically.
To Join a Telehealth Visit:
Your provider will call you at the time of your visit and will send you a meeting link either by email if you use your computer or by text if you use your smartphone. Click on the link and follow the instructions.
Computer: If you join by computer you will receive an email with a link to connect. During connection you will have the choice to do sound by phone call or computer audio. If you choose computer audio be sure the sound on your computer is turned up.
Smartphone: If you join by a text link on your smart phone, be sure your cell phone volume is turned up and choose Join Audio in the connection choices.